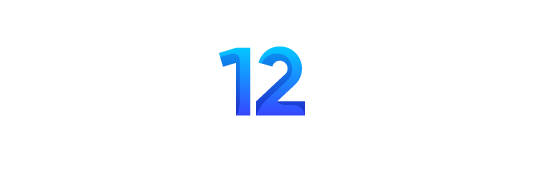In the world of games, Windows is an important platform and is popular for its improved performance comparison with game consoles. With the Windows 10 upgrades per year, due to unique app enhancements for games PC gaming can get a lot easier. In this article, I would teach you to Optimize Gaming Performance in Windows 10.
Natively Optimize Gaming Performance in Windows 10
There are ways you can run games on your existing hardware that you love, a bit better. So, we can provide some easy ways to Optimize Gaming Performance in Windows 10:
1. Adjust Visual Effects
Windows 10 has a very good look of a user interface and all this fantastic stuff takes a lot of resources to look good. The Windows GUI tends to operate in the background while you play games, resulting in inefficient usage of precious processing resources. Fortunately, in Windows, there is a way of adapting visual effects.
Change Visual Effects
- Go to Cortana and Type “Performance”
- Then click on “Adjust apperance and performance of windows”
- After which you can just click on “Adjust for best performance”
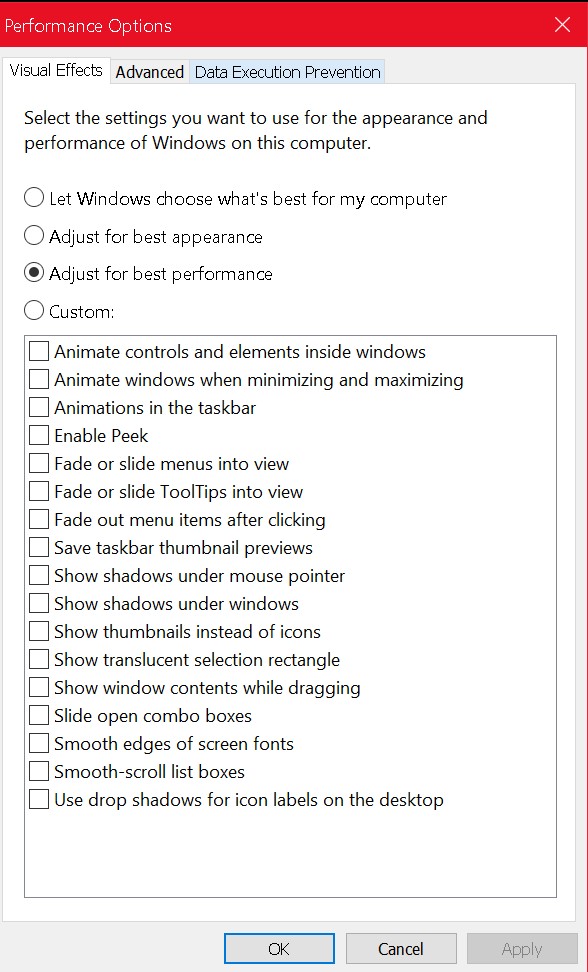
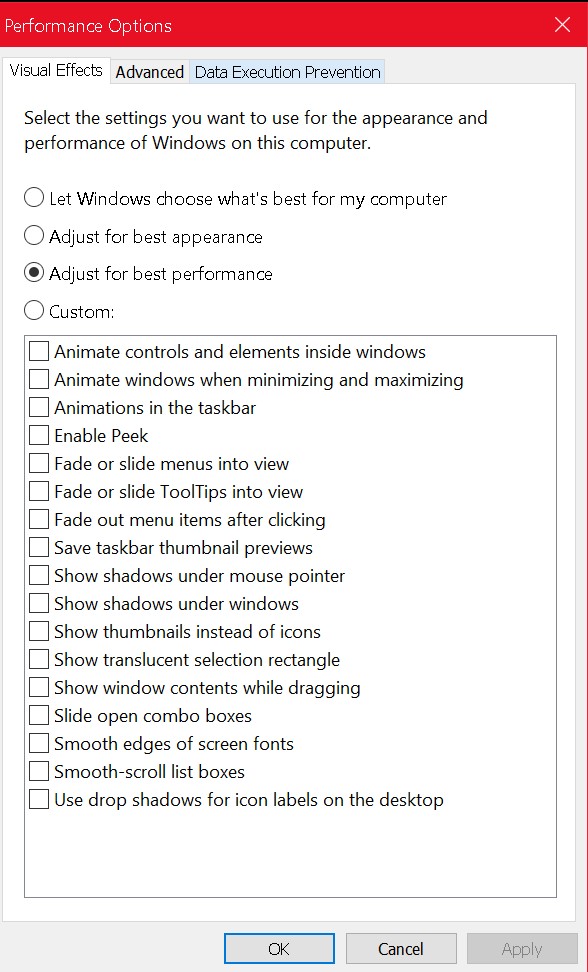
Change Virtual Memory Setting
- Go to Cortana and Type “Performance”
- Then click on “Adjust apperance and performance of windows”
- Now if you completed the previous steps click advanced option.
- Now select adjust for best performance of programs.
Note: If you have M. 2 SSD, You can increase virtual ram too.
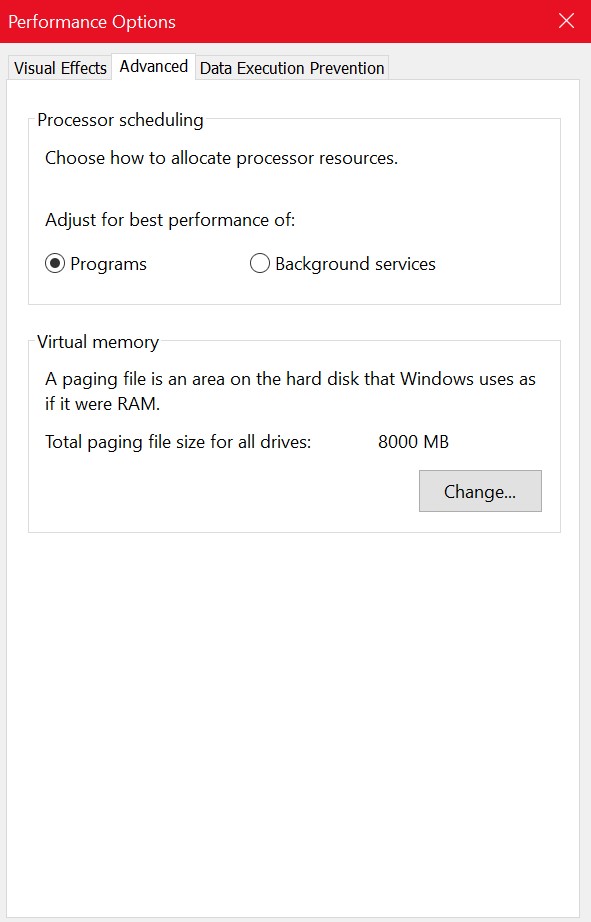
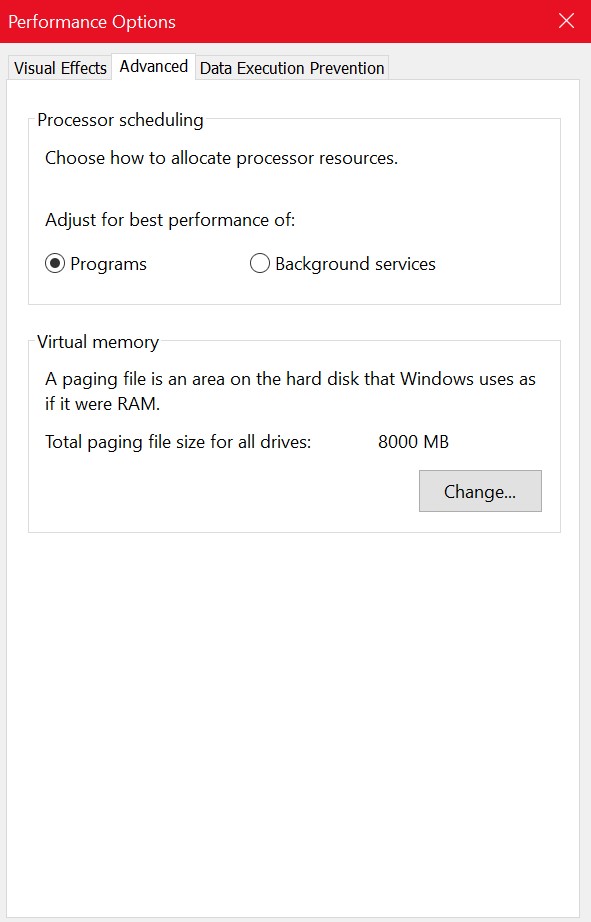
2. Choose a Better Power Plan
If might have noticed that windows always comes with “balanced” power plan settings by default. This might affect your gaming performance too.
On a desktop computer, you really don’t need to worry about the power supply, however, if you are a laptop gamer this setting will surely change your gaming experience.
To enable the performance mode:
- Navigate to battery icon on the right of taskbar.
- Select Power Options.
- From the power plan, choose high Performance
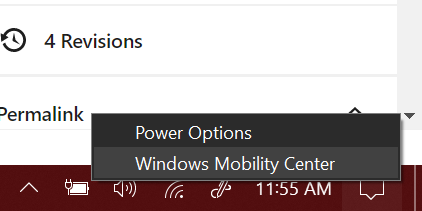
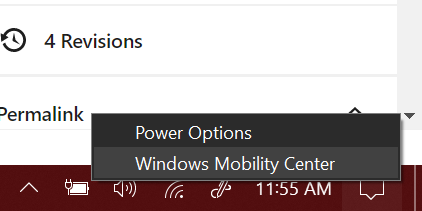
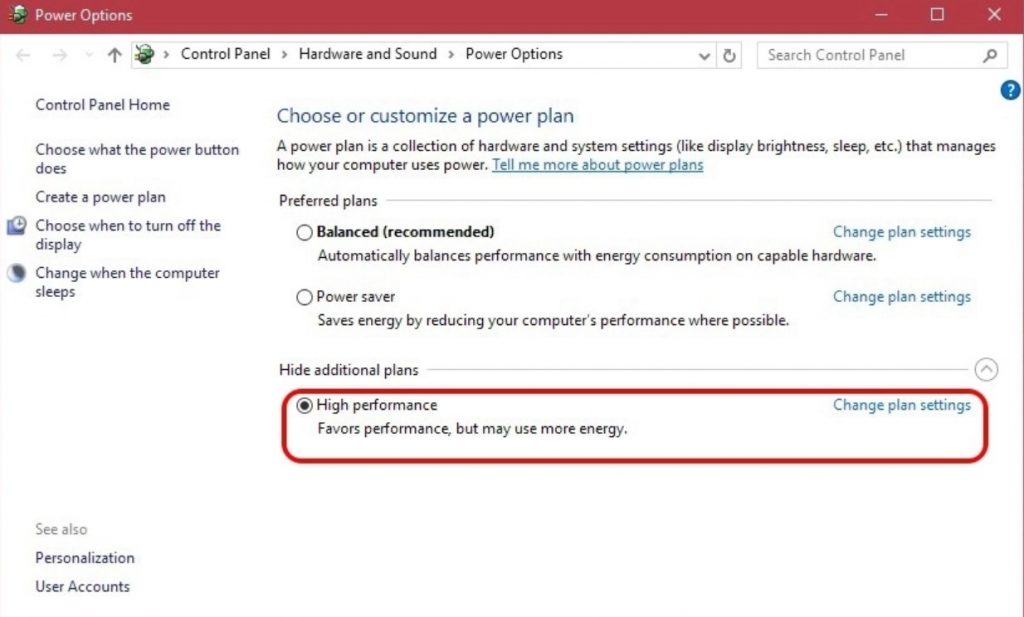
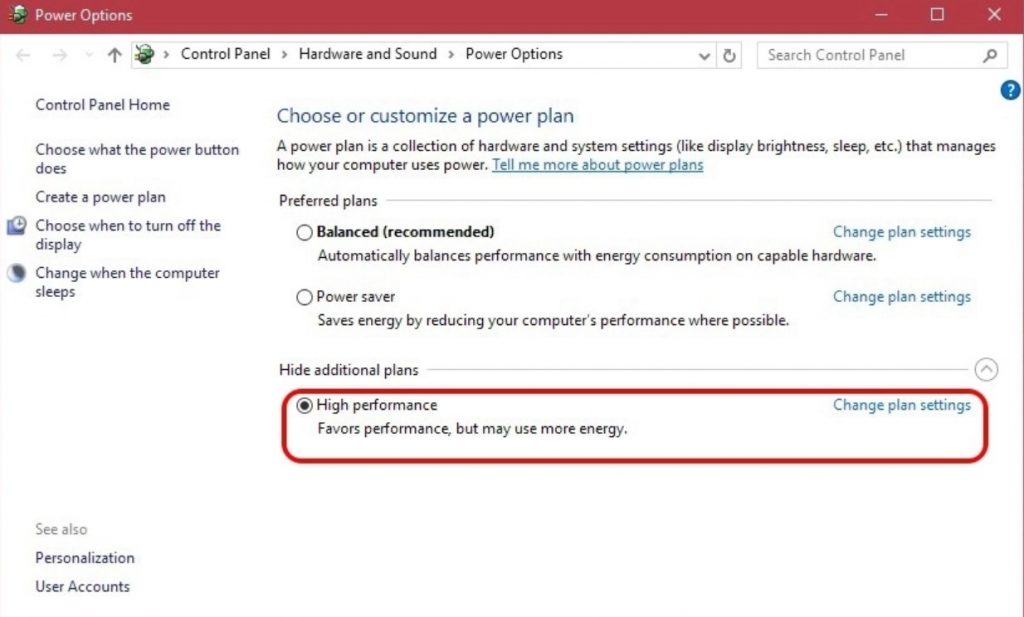
3. Overclock Your CPU and GPU
It’s a truth that gamers all around the world overclock their gaming device to get best performance. Neverthless, there is always some risk of tackling many performance issues. If you fast, smooth gaming with greater FPS it’s a good choice to overclock you pc.
If you good at coding, it is easy to manually overclock your pc using code. But for other general people these are the overclocking software:
For CPU
- Intel Extreme Tuning Utility for Intel-based motherboards
- AMD OverDrive Technology for AMD Based systems
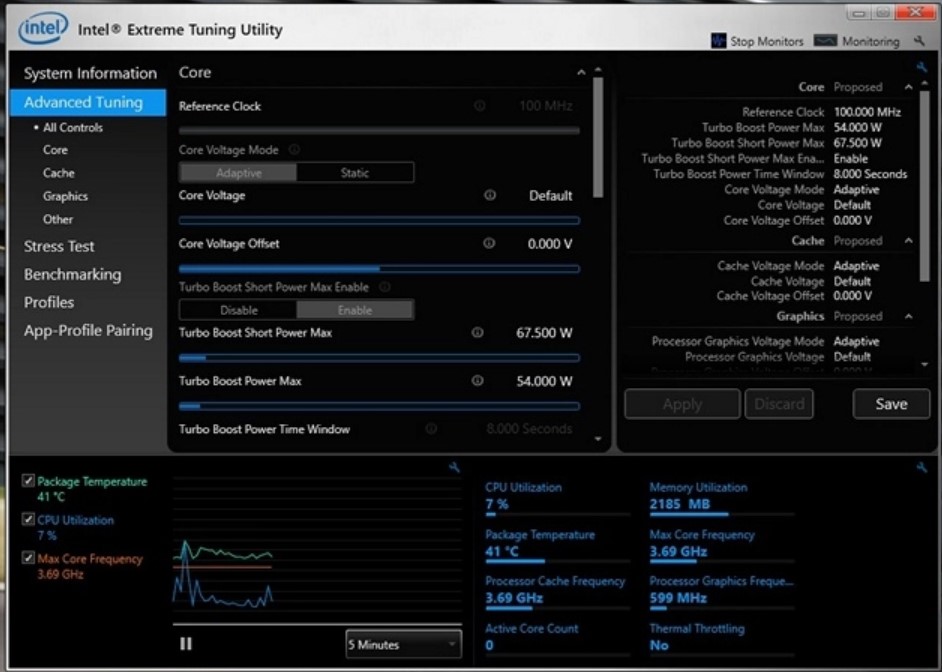
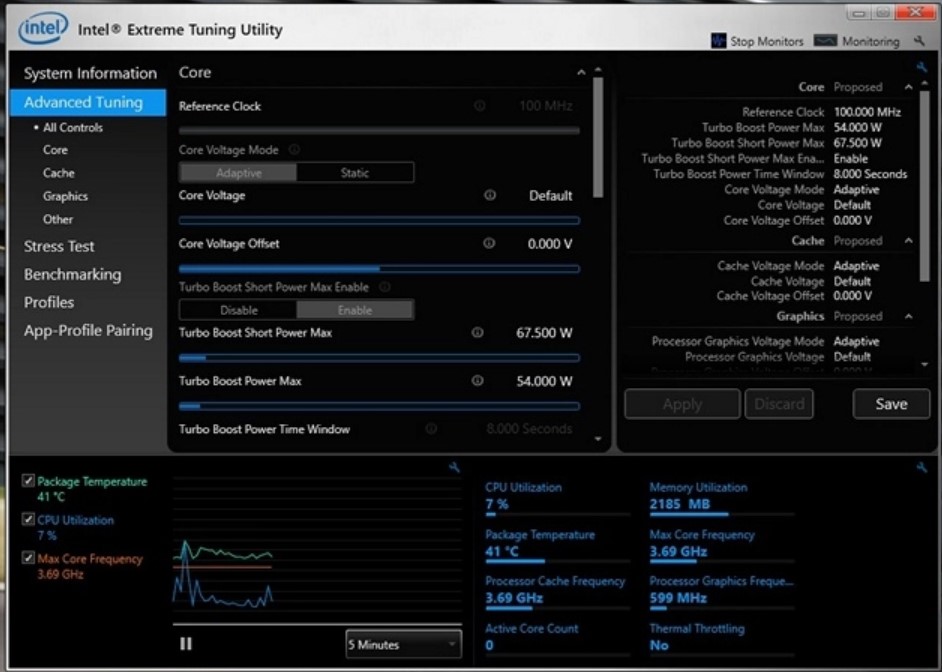
For GPU
Dedicated GPU’s are powerful enough to handle heavy games. So, these are the application which will optimize your PC or laptop for gaming:
Tips To Optimize Gaming Performance in Windows 10
So, these are some of the ways you can improve the efficiency of gaming on your Windows 10 PC. Notice that the need for optimization becomes less with every new software update and new games, as developers are focused on making their games run on as many PCs as possible. For example, after the graphics driver update, The Apex Legends gameplay on my laptop improved.
If you don’t to install any other apps on your laptop or PC but still wish to have some good performance here are some tips:
- Clean your System: Remove unwanted or unused software because they might take up some space on your background process.
- Download Genuine Software: Check if the software is free from malware, bloatware or resource-hogging features.
- Keep your driver software up to date.
- Maintain a good cooling system on your laptop
- Change the thermal paste
- Stop downloading pirated games because they may be infected by a virus.
Therefore, these are my thoughts on the ways to Optimize Gaming Performance in Windows 10. If you have any problems or have some suggestion for us. Do find time to leave a comment.
In case you missed:
- Play PUBG MOBILE in Nepal without using VPN [Video]
- Unlock PUBG Mobile 60fps in Emulator with Full Graphics
- How to install WordPress on localhost (6 easy steps)