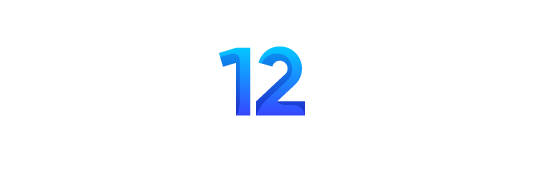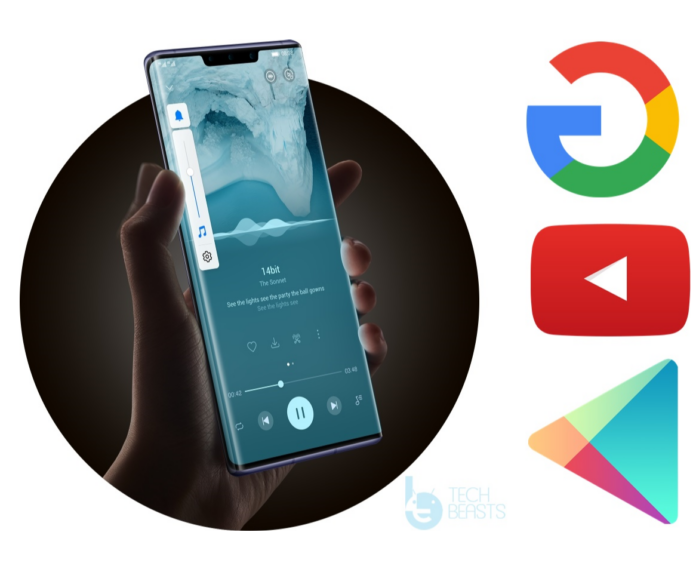Huawei Mate 30 and Huawei Mate 30 Pro became the company’s first smartphones not to have the (GMS) Google Mobile Services since the US imposed a trade ban on Huawei.
Huawei Mate 30 Pro has already done an exceptional hit in China due to its world-class cameras. There are lots of global fans who have purchased the 30 Pro and looking for a way to install the GMS. All those users need not look around as we have shared a simple guide to install Google Mobile Service on Huawei Mate 30 Pro.
Required Tools & Materials
- Computer having Windows OS
- USB Type C Pendrive (External Storage)
- Download GMS File: Click here to download
How to Install Google Mobile Service (GMS) on Huawei Mate 30 Pro
STEPS 1
Download The mentioned file from the provided link
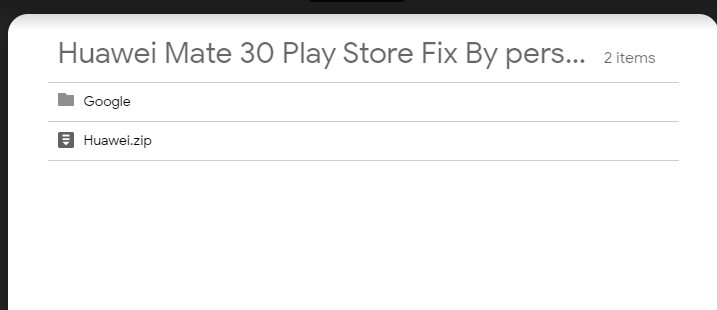
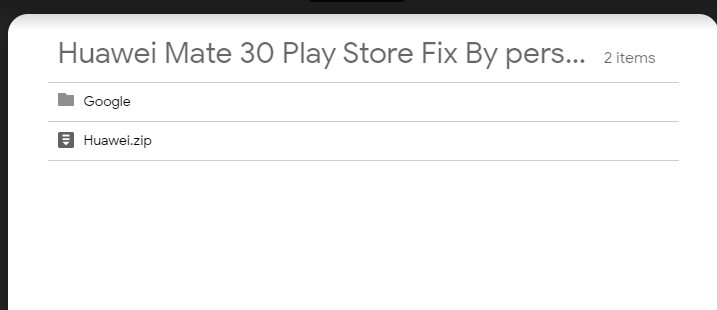
Copy the Huawei.zip files and google named folder to the External Storage
Go to Files and access the external Storage. Extract the Huawei.zip file to the External Storage.
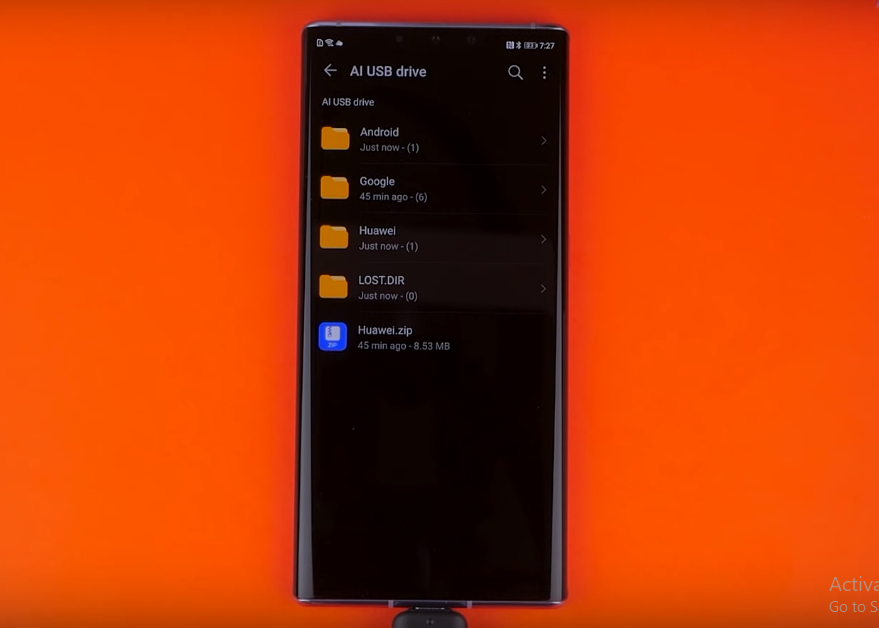
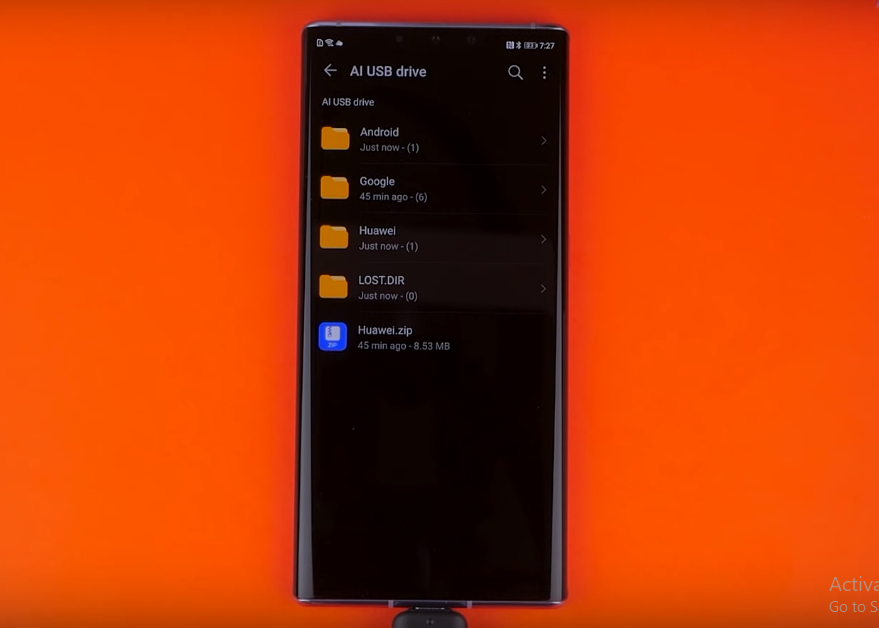
Copy the Google Folder to the Internal storage from the External Storage.
STEPS 2
Go to setting and updates on device setting and click on backup and restore.
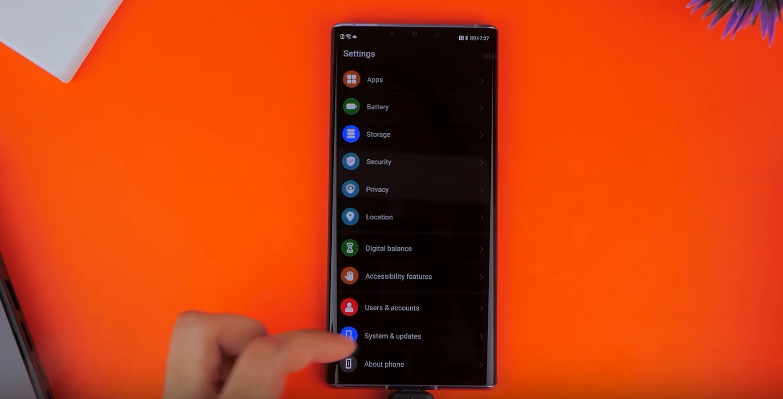
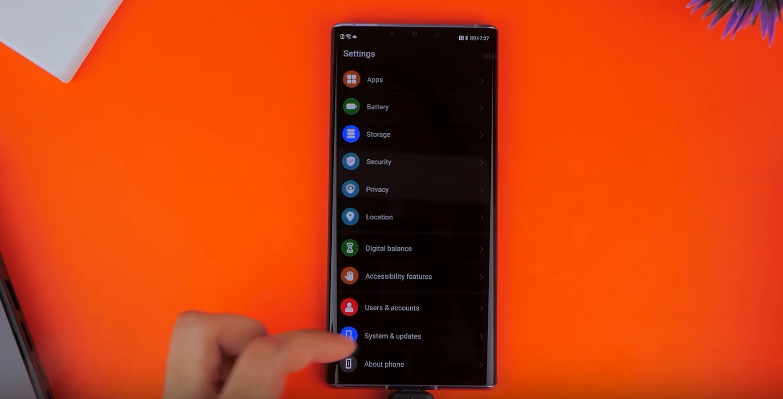
Click Agree and click on External Storage
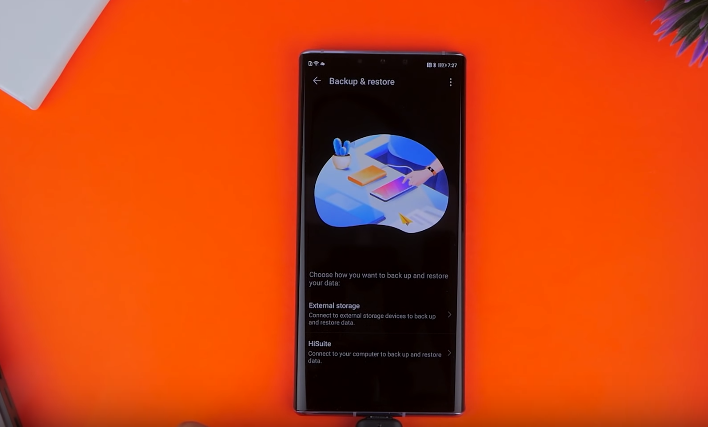
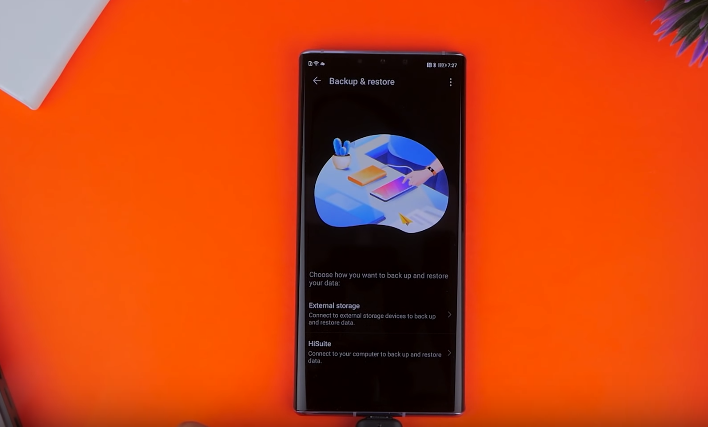
Click on you External storage where you have extracted huawei.zip file
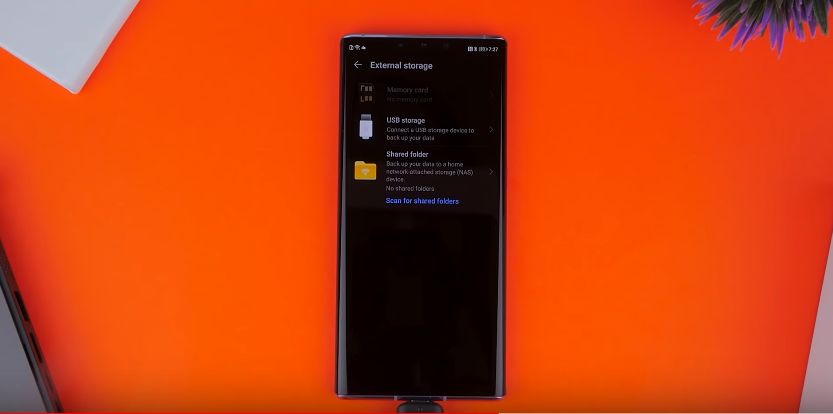
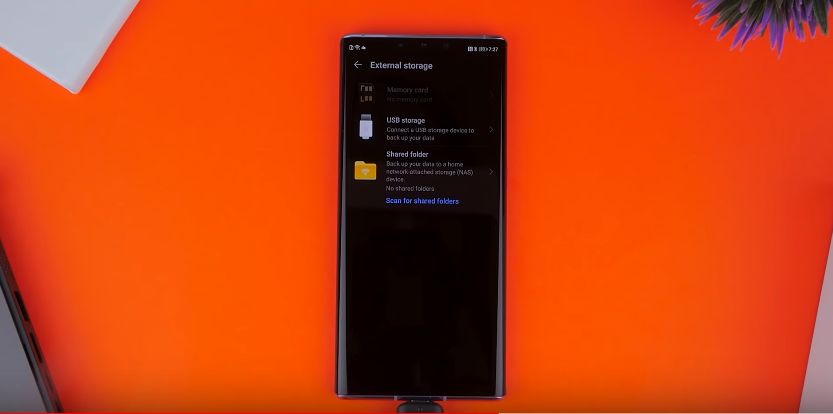
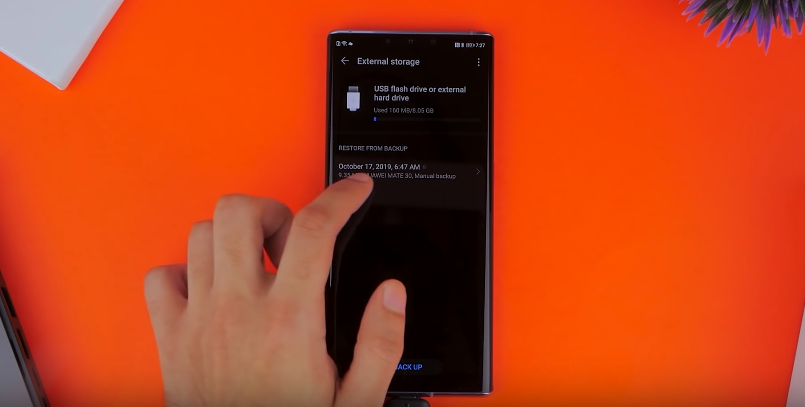
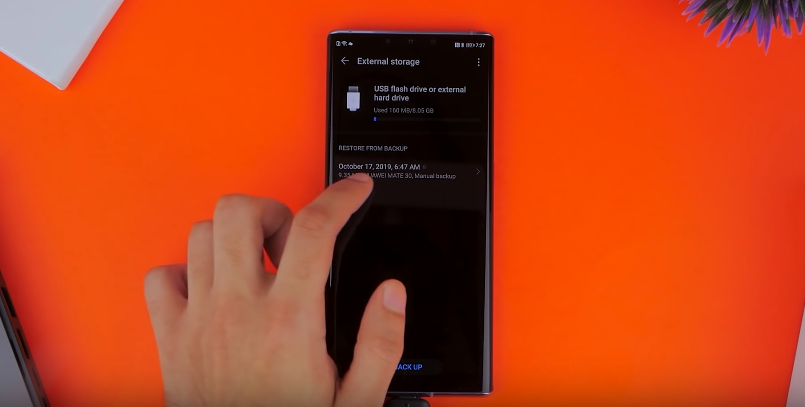
You will find a backup over thereafter selecting the external storage which you have to select it
Make sure both APP and Data are selected.
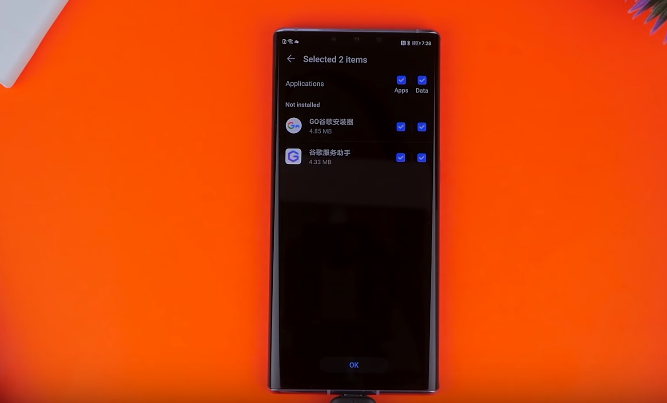
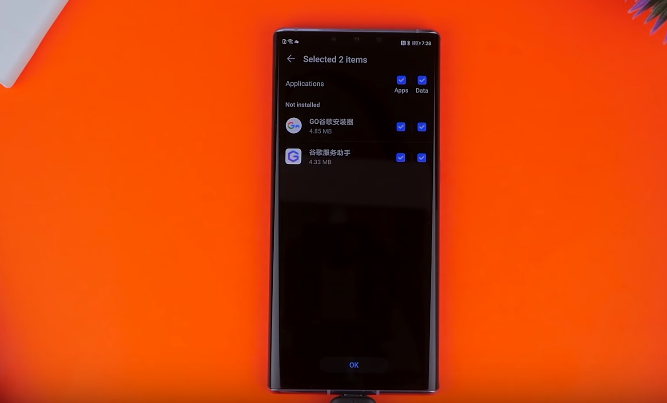
Go ahead and click Restore which will prompt a Password option.
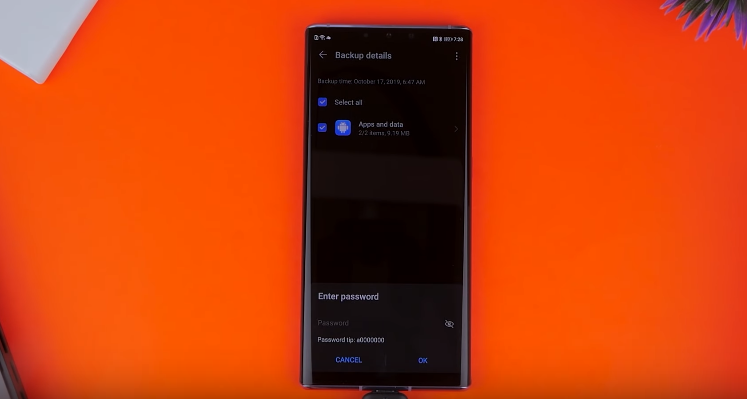
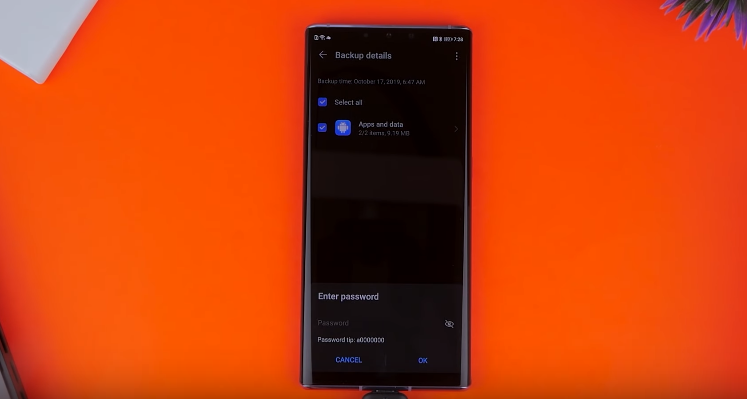
Enter the Password: a0000000 and then click ok.
after the restore process is complete, you will see two apps on the menu screen.
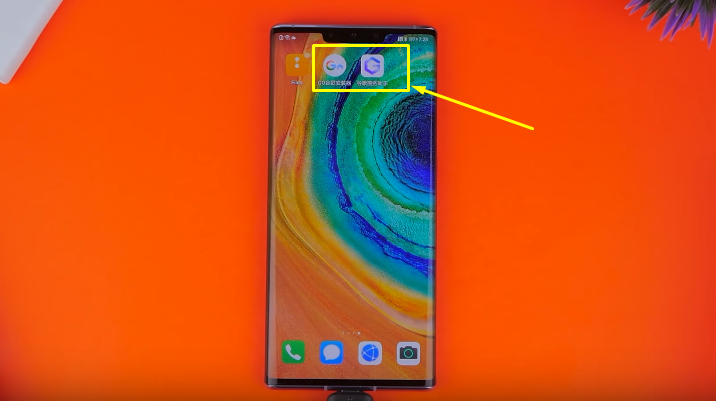
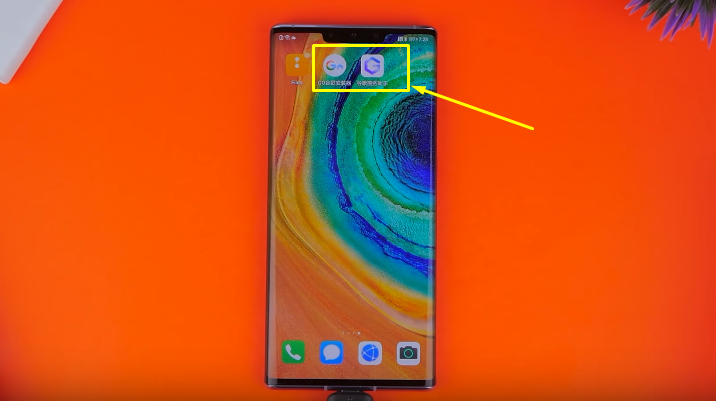
STEPS 3
Go to internal storage and find the folder Google which we had copied earlier.
You will see six app inside Google folder, install all of them one by one.
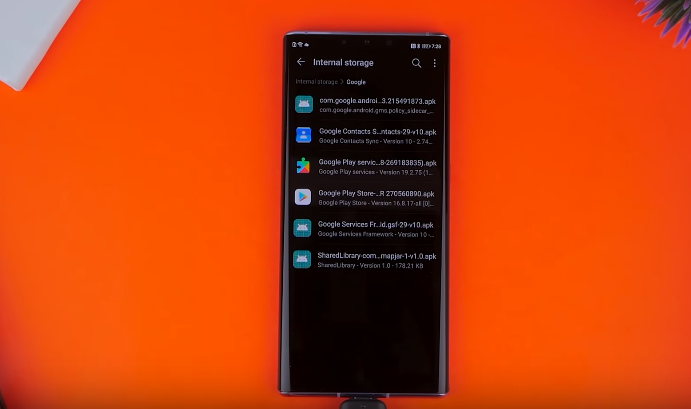
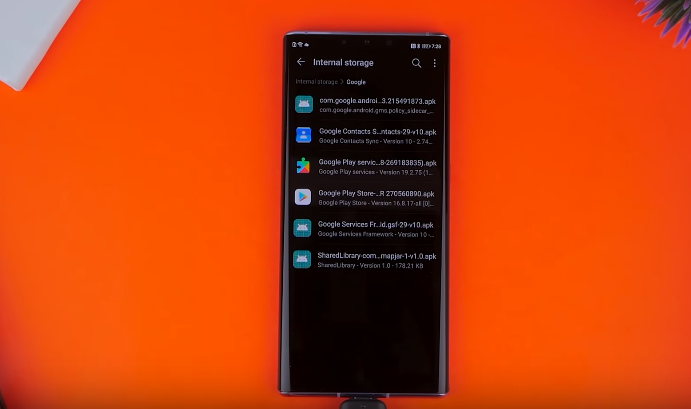
You will see a lot of apps on the home screen after the installation is done.
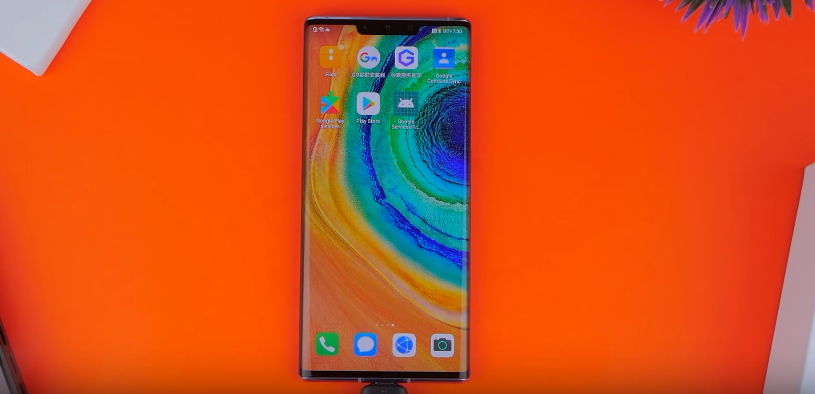
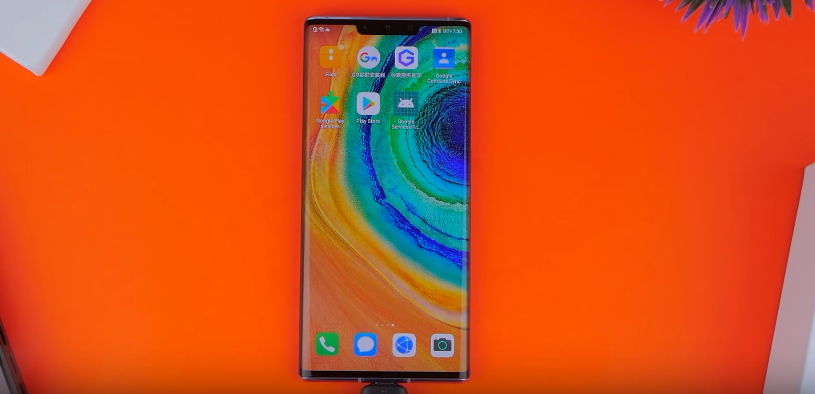
Go back to the home screen and click on the app which has Purple G logo.
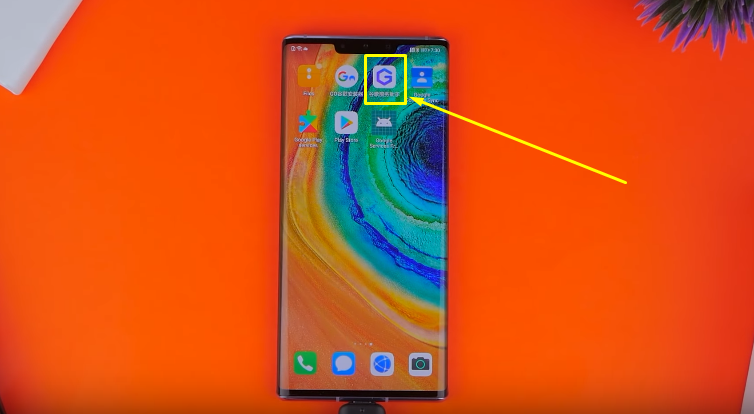
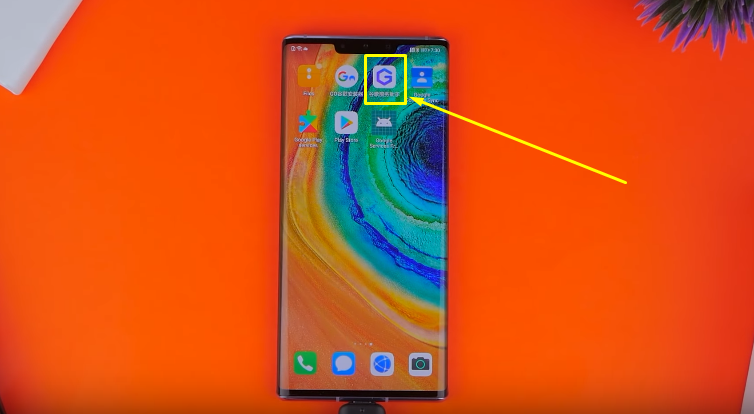
Click allow.
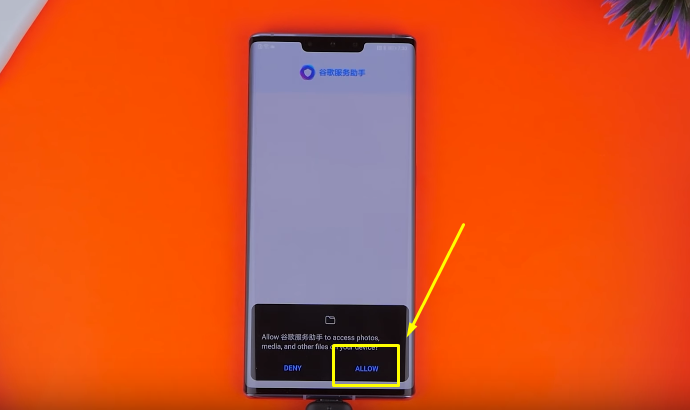
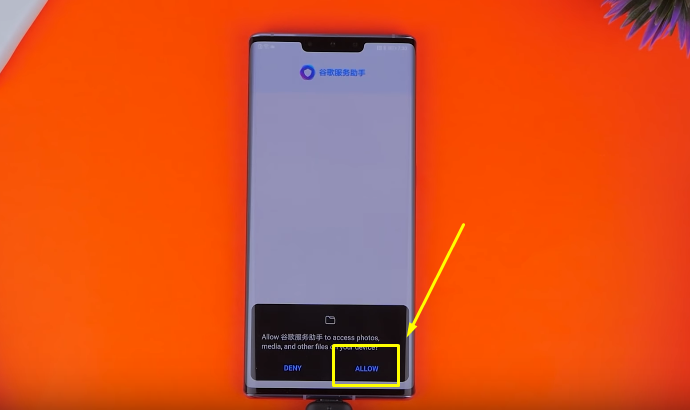
Click on Activate and Allow it once again.
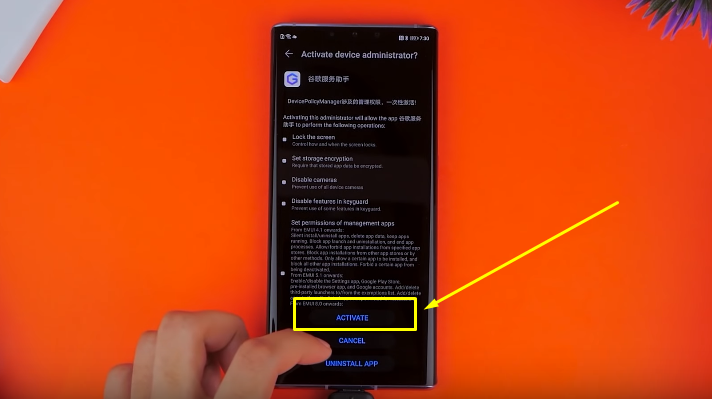
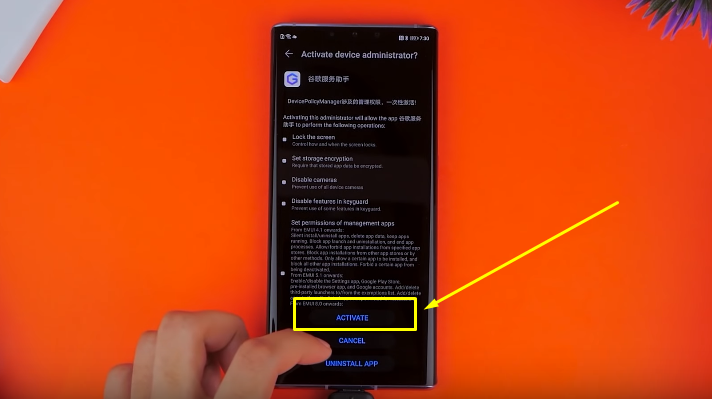
Click on the blue bar blue and the notification will appear, click on the blue bar again.
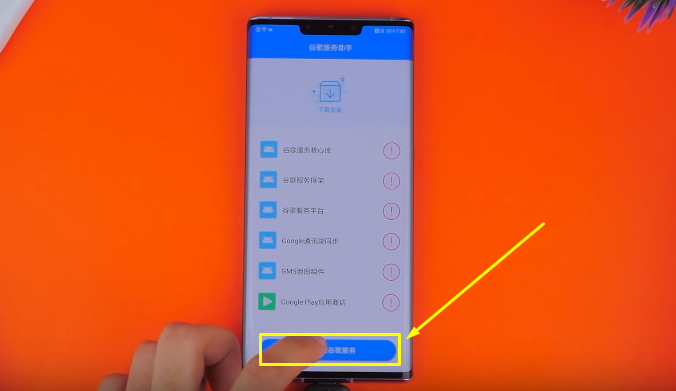
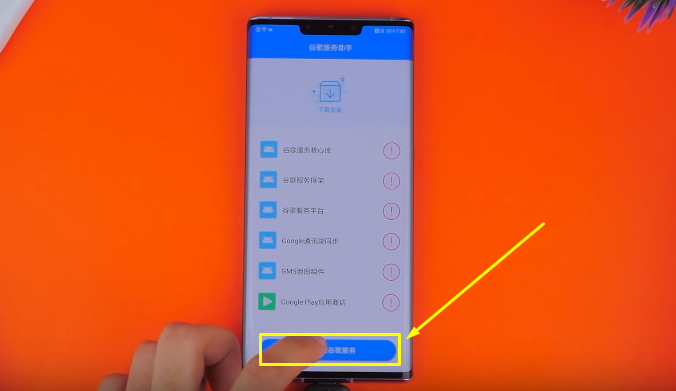
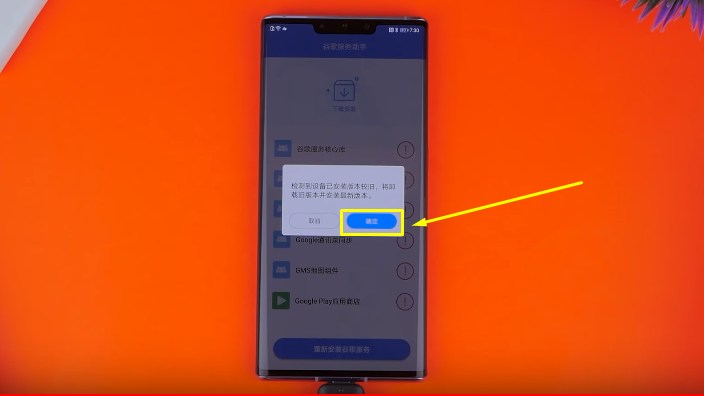
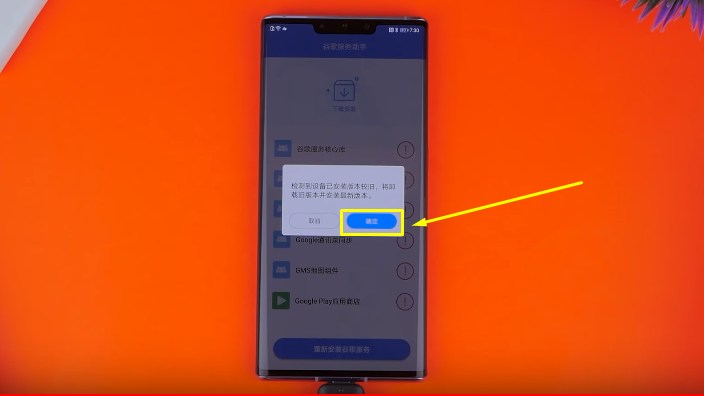
It will begin to install the app and as it will shows and error while installing the first app, Press and hold the power button and restart the device.
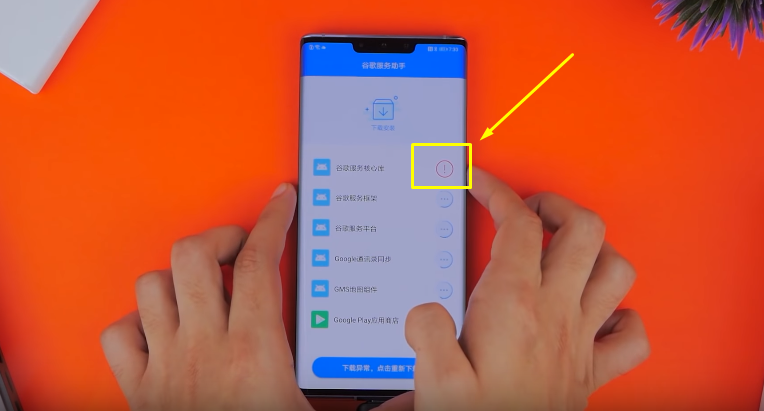
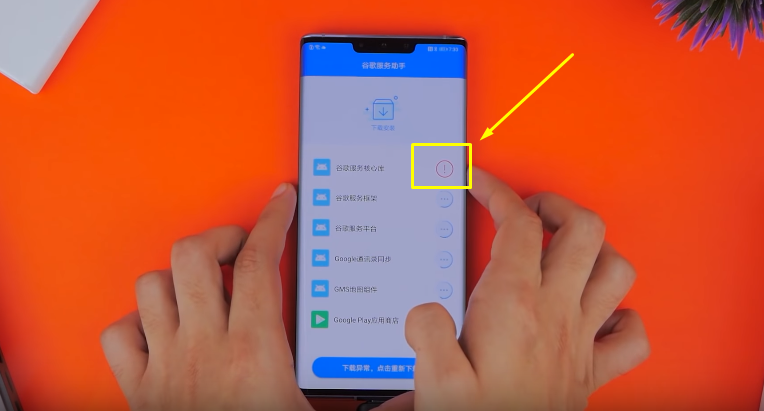
After Restart, you can use the Google Apps on the Huawei Mate 30 Pro
Lets Conclude
That’s all. Let us know how you are liking the GMS experience on your Mate 30 Pro. If you are facing any troubles concerning this guide or any of the Google Apps on this device, Do comment down below to reach out to us.